
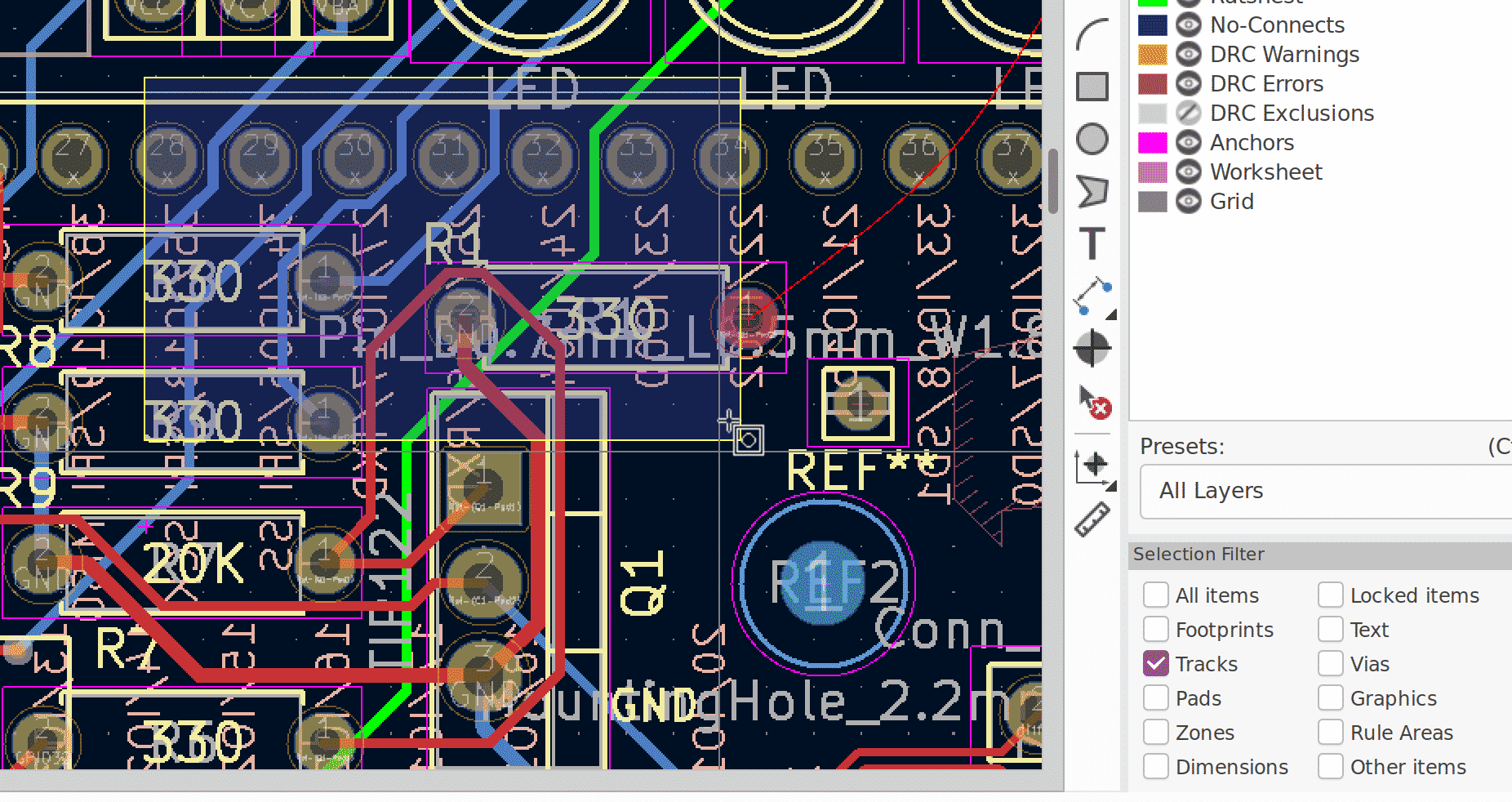
- #PROTEL 99SE EXPORT TO P CAD HOW TO#
- #PROTEL 99SE EXPORT TO P CAD FULL#
- #PROTEL 99SE EXPORT TO P CAD SOFTWARE#
- #PROTEL 99SE EXPORT TO P CAD PC#
For example if your company or client uses the OrCAD CAD system to design their PC Boards and they have not sent you the correct files then use the table below to have them send you the desired files. If you are having trouble finding the right type of CAD file then use these samples to match them to the CAD files your CAD department or your clients may have available for processing with the Unisoft software.
#PROTEL 99SE EXPORT TO P CAD FULL#
In that directory the sample files start with SAMPLE_ and the CAD System is in the name of the file, for example the file SAMPLE_PADS.ASC is a full sample of the PADS CAD system ASCII file.
#PROTEL 99SE EXPORT TO P CAD SOFTWARE#
After you have installed the Unisoft software full samples of most of the CAD formats listed in the table below can be found by default in the directory c:\program files\unisoft\cad-import-file-samples-etc or c:\program files(x86)\unisoft\cad-import-file-samples-etc. You can use this table to match up the correct CAD file required to be imported. If you are having trouble finding the right type of CAD file to import into the Unisoft software then the table below lists PC Board CAD, Gerber and mechanical CAD file formats that maybe imported into the Unisoft software. If the file contains "PCB pin x-y" data then usually with the Unisoft software this will be sufficient data to program your Assembly, AOI inspection and selective Soldering equipment and also create process assembly sheets, kitting labels, costing reports, do first article and general inspection.

In general look for at a minimum "PCB pin x-y" in the field "Contains this type of data". So for example if you have a folder containing 40 assorted CAD, Gerber, BOM and Drawing files for a PC Board project use the Unisoft SMART OPEN feature by clicking FILE from the main menu then click SMART OPEN and point to the directory folder with the files and click OK and you will be presented with a list of the CAD files you can import. Unisoft SMART OPEN feature outlined previously above, will scan all files in a folder and will automatically detect the CAD files which have correct content for importing into the Unisoft software. ASC file format dates back to the 1980's and Unisoft supports virtually all the variations PADS created through the years within that format. Unisoft imports the ASCII text files created by CAD systems and supports revision levels dating back to the 1980's and this can be important because older versions of CAD systems are still in use and need to be supported. This software developed over the last 35 years imports all types of ECAD, MCAD and BOM formats. Unisoft has a set of the best ECAD, Gerber and BOM importers in the world today. The Unisoft software can import the wide assortment of CAD, Gerber, BOM and XY rotation files that EMS/CEM and OEM electronic manufactures encounter. The SMART OPEN feature looks at all the files for your project in the folder you select and then presents you with only the correct PC Board, CAD and Gerber files that can be imported into the Unisoft software with the most desirable CAD files at the top of the list. A new window opens and select one of the files presented and your PC Board will be displayed. In the new window browse to and select the directory that your project CAD or Gerber files are located in. Once completed, you will find your generated Gerber and drill files in that folder.TO USE "SMART OPEN": From the Unisoft software click FILE from the main menu, click SMART OPEN and a new window opens. Select where you’d like to export your files. Right-click on the created folder and choose “export”. To export them, right-click and select “Generate CAM files”.Ī “CAM for (file name)” folder will be created in your catalogue. The Gerber files and drill files have now been created. Keep the optimize change location commands checked and check “Suppress trailing zeroes”. On the following menu, select units as “Inches” (default) and again change the format to 2.5. To generate the drill files, right-click in the space and select “Insert NC Drill…” The Gerber files have now been created (except for the drill files) On the following menu, select Characters and leave the rest of the options as their default value.įor the remaining three menus, select Next > Next > Finish. On the following menu, leave the default boxes checked and select Next. Be sure to keep all of the options under “Mirror” unselected, as this avoids the potential of your board layer being produced upside down. On the following menu, select all of the options under “Plot”. Depending on the requirements of your design, you will need to select the appropriate format (Bittele supports the highest resolution, so you may select 2.5). On the following menu, select Inches (default) for the units. You can then name your Gerber files accordingly. On the following menu, select Generate Gerber files. To export the PCB files into Protel, select Tools > CAM Wizard.

#PROTEL 99SE EXPORT TO P CAD HOW TO#
How to export Gerber files from Protel 99se


 0 kommentar(er)
0 kommentar(er)
